Performing Editor
Edit object animation
It is an Editor that creates a parent-child relationship and creates an object animation that animates along the rotation/movement keys for each object.
Objects with Bone Animation are also treated as Performing Data.
Basic panel (left side)
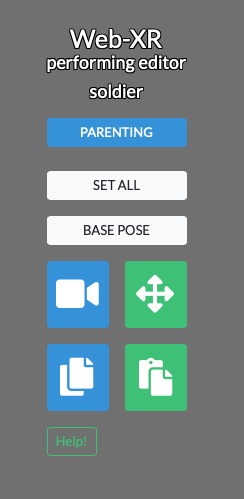
①
②
③
④
⑤
⑥
⑦
⑧
⑨
- Click this logo to quit the Editor.
If there are any changes, a confirmation dialog would be displayed. - Display Object Name
- Open the [PARENTING] window.
- Create keys for all objects in the current frame.
- Display the pose when no key is pressed.
- Change the operation target (camera/object).
For PC, double-click is a shortcut. - Change the movement/rotation.
In case of PC, left drag moves. Right drag rotates.
In case of touch device, it will be a shortcut to switch the movement/rotation by double-clicking. - Copies the position coordinates, rotation value, and scale value of the selected object. It is used when pasting the information copied in
- ⑧ to another object.
After copying, select another object and press this button to paste the information.
Category panel (right side)
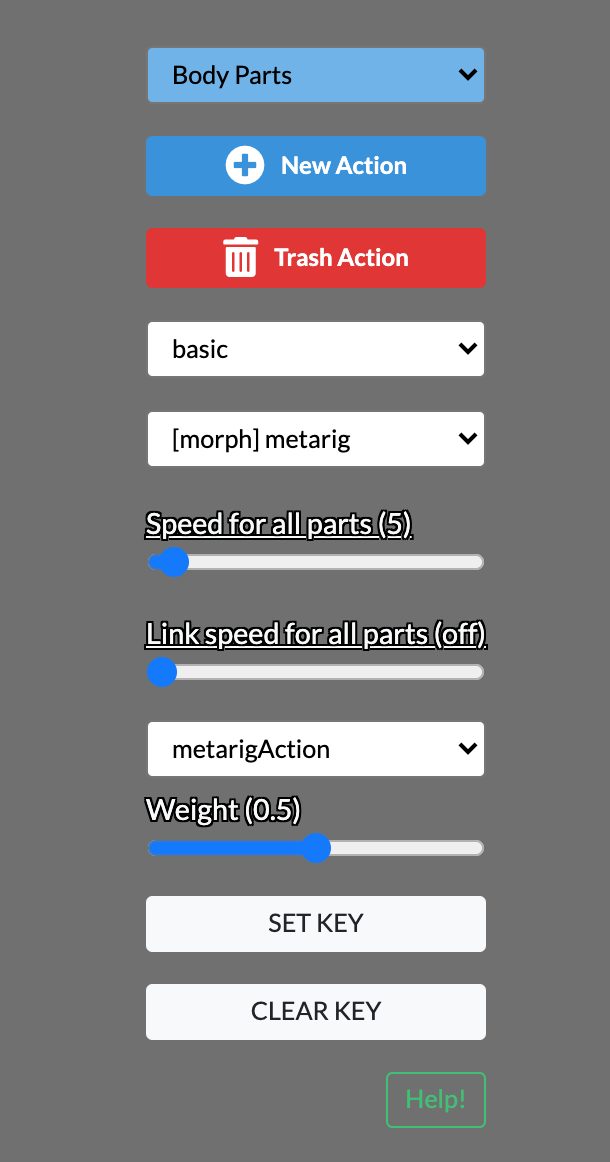
①
②
③
④
⑤
⑥
⑦
⑧
⑨
⑩
- Change category
- Open the [ADD ACTION] window.
- Delete the selected Action.
-
Select the added action with the above selector.
In the lower selector, select the object group that exists in the Performing Model.
◇ is added to the beginning of the object name for which a key has been registered, and displayed. -
Sets the amount of movement of the object in 1fps units.
Click the [Speed for all parts] string to switch all/single. -
Set the amount of movement in 1fps units between 0 and 1 Step not included in the loop.
Click the [Speed for all parts] string to switch between all/single.
Since this setting is somewhat special, we will add it later. -
This selector is displayed only when Skinned Mesh Object with Bone Animation is selected in ④.
You can include Bone Animation in your key.
For behavior, select modifier in the format [--modifier]. -
This selector is displayed only when Skinned Mesh Object with Bone Animation is selected in ④.
Set the influence weight of the Bone Animation selected in ⑦. - Register the move/rotate key of the selected object to the Selected Step.
- Delete the move/rotate key of the selected object from the selected Step.
Play preview panel
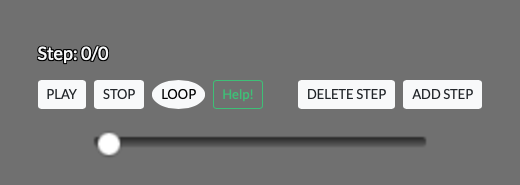
①
②
③
④
⑤
⑥
⑦
- Selected Step / All Steps of selected Action
- Start preview.
- Exit the preview.
- Set a loop on the preview.
- Delete the selected Step.
- Insert a new Step after the selected Step.
- Indicates the selected Step.
Parameter input panel
You can rotate/move each object by dragging/swiping with your mouse or finger,
Setting up precise movements is very difficult.
Entering parameters on this panel improves operability.
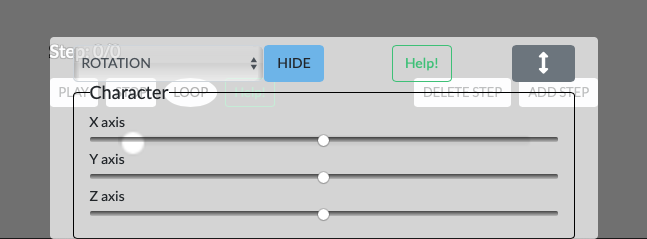
①
②
③
④
⑤
⑥
⑦
-
Switches between rotation and movement.
- ROTATION
- POSITION
- You can show/hide each object and include the state in the key.
- Show/hide [Parameter Input Panel].
- Display the name of the selected object.
- Enter the value in the X-axis direction as a parameter.
- Enter the Y-axis value as a parameter.
- Enter the value in the Z-axis direction as a parameter.