Script Editor
Configuration
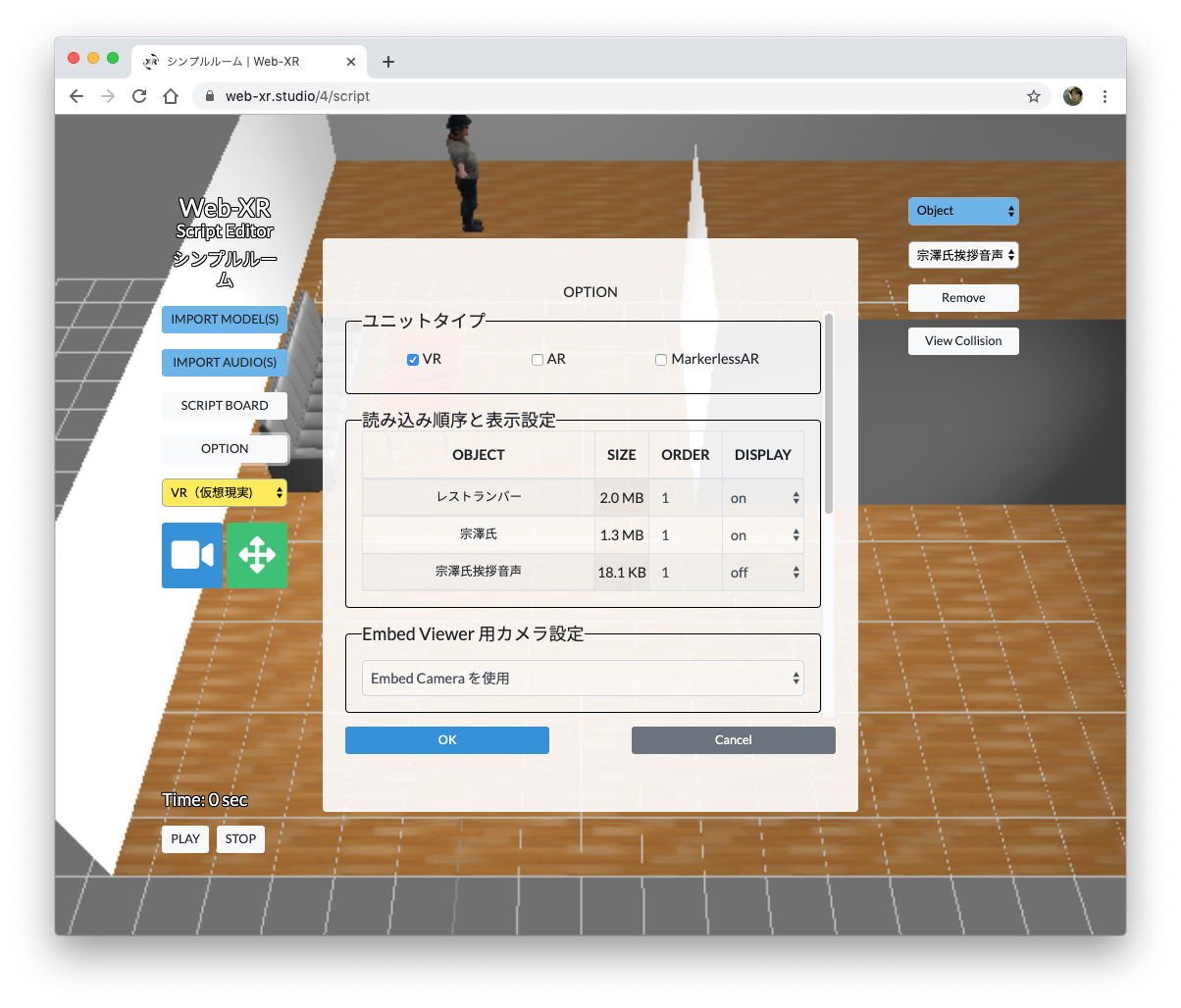
The [Config] window is a relatively long window.
You can check various setting items by scrolling with the scroll bar.
- Unit type
- Loading order and display settings
- Camera settings for Embed Viewer
- Keypad display settings
- Timeout setting
- Pick settings
Unit type
Select the type of XR Studio Viewer.
Multiple selections are possible. In other words, although it is AR, it can be displayed on VR.
- VR
- AR
- Markerless AR
Background settings
This option sets the background of the scene.
| COLOR |
|---|
| Background color |
| Status | Near(m) | Far(m) |
|---|---|---|
|
Recent distance of fog generation in case of fog adaptation (unit: meter) | Fog generation farthest distance in the case of fog adaptation (in meters) |
Loading order and display settings
This option allows you to set the loading order and animation expression.
Select [Environment map][Outline(animation style)] from the select box on the upper left By doing so, extended expression is possible.
| OBJECT | SIZE | ORDER | ENV Map | TOON |
|---|---|---|---|---|
| object name | Data size | Loading order (The numbers are read in ascending order) |
|
Toon Shader active/inactive |
Environment map
Select Environment map to support environment map.
The environment map is a process that performs a pseudo mirror surface representation. Not a real physical/optical simulation, but a pre-prepared image
It is a technology that makes it look like a mirror surface by displaying the position according to a certain law according to the direction of the polygonal surface, and is used when a metallic texture is required.
When you select an environment map, a blue button [ENV Mapping] is displayed on the right side of the selector.
Click to display the setting modal.
All Parts
This is the base setting for the environment map. Mirror image selection and texture setting.
| envMap | color | specular | shininess | reflectivity | combine |
|---|---|---|---|---|---|
| Select specular image | Enter base color | Reflected light color input | Input reflection intensity | Specular intensity input | Selecting blending method with mirror image |
Modifiers
You can name the objects that make up the model when created in 3D tools.
If you add the Modifier modifier string provided by this Modifies to the object name,
You can adapt the intended environment map representation to the intended object.
You can also increase the number of Modifiers by pressing the green [ADD] button on the right side of the subject Modifiers.
| modifier | color | specular | shininess | reflectivity | combine |
|---|---|---|---|---|---|
| modifier Modifier string. Add this to the object name. Example: metalBox--env-1 |
Enter base color | Reflected light color input | Input reflection intensity | Specular intensity input | Selecting blending method with mirror image |
Outline (animated display)
If you select Outline (animated display), the setting form for animated display is additionally displayed.
Animated display is an expression of a shader called Toon Shader that separates the shade of the glow shade.
It is a function to display like a cel animation that combines the expression of drawing a line on the boundary edge of the object.
| COLOR | THICKNESS | ALPHA |
|---|---|---|
| Line color | Line thickness | Transparency of line |
If you select this Outline (animated display), edge lines will be displayed on all objects and child objects in the scene.
However, there are cases where you do not want to display the edge lines uniformly.
As an example, imagine a human figure model with glasses. If you apply the edge lines drawn to the whole person to the glasses, it will be too thick.
In other words, in this case, it is necessary to do the procedure not to display the line on the glasses.
--noline
Please name the model (modifier) --noline as the model name when creating the model with the 3D tool.
If it is a model of glasses, the image is megane--noline. Edge line processing is skipped for models with this --noline modifier.
Keypad display settings
Display a keypad like a game console in the Viewer screen.
By assigning Key Code in Script Board,
Build settings such as activating actions and sounds.
Keypad is not available in VR Viewer.
- Hide
Does not display the keypad on the Viewer screen. - Always show
Displays the keypad on the Viewer screen. The user cannot switch it on/off. - Display control by [KeyPad] button
Displays the [KeyPad] button in the upper right of the Viewer screen. Click this button to use the keypad.
Walker Collision setting
Adjust Walker's own collision scale.
Normally, the default is fine, but adjust if you have an extremely narrow space or an extremely wide space.
Pick setting
You can select an object by clicking the object on the screen.
This is called a pick.
Normally you should not pick the Staging Model.
[Pick including the Staging Model. If you check [], Staging Model will be included in the pick.
This setting is not saved.