Performing Editor
オブジェクトアニメーションの編集
親子関係の作成しオブジェクト単位で回転/移動のキーに沿ってアニメーションを行うオブジェクトアニメーションの作成を行う Editor です。
Bone Animation を持ったオブジェクトも Performing Data として扱います。
基本パネル(左辺)
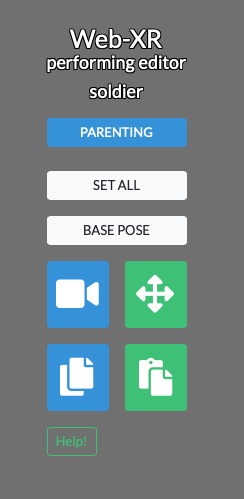
①
②
③
④
⑤
⑥
⑦
⑧
⑨
- 押下すると Editor を終了します。
変更がある場合、確認ダイアログが表示されます。 - Object 名を表示
- [PARENTING]ウィンドウを開きます。
- 現在のフレームで全てのオブジェクトにキーを作成します。
- キーの打たれていない状態のポーズを表示。
- 操作対象(カメラ/オブジェクト)を変更します。
PCの場合はダブルクリックがショートカットとなります。 - 移動/回転を変更します。
PCの場合は左ドラッグが移動。右ドラッグが回転。
タッチデバイスの場合はダブルクリックで移動/回転を切り替えるショートカットとなります。 - 選択しているオブジェクトの位置座標、回転値、スケール値をコピーします。
- ⑧でコピーした情報を別のオブジェクトへペーストする際に使用します。
コピー後、別のオブジェクトを選択し、このボタンを押下すると情報をペーストします。
カテゴリパネル(右辺)
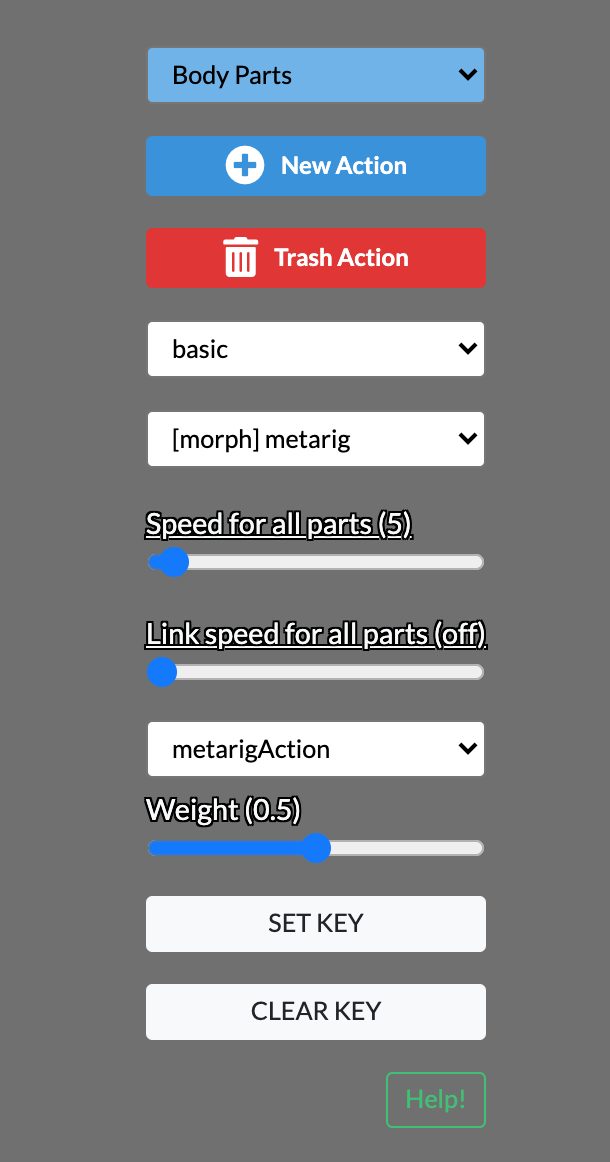
①
②
③
④
⑤
⑥
⑦
⑧
⑨
⑩
- カテゴリを変更。
- [ADD ACTION]ウィンドウを開きます。
- 選択中の Action を削除します。
-
上セレクタで追加済みのアクションを選択。
下セレクタで Performing Model に存在するオブジェクト郡を選択します。
キーを登録済みのオブジェクト名の先頭には ◇ が付加されて表示します。 -
オブジェクトの 1fps 単位の移動量を設定します。
[Speed for all parts]文字列をクリックすることで all/single の切替をします。 -
ループに含まれない0から1 Step の間の 1fps 単位の移動量を設定します。
[Speed for all parts]文字列をクリックすることで all/single の切替をします。
この設定はやや特殊なので後々追記する予定。 -
Bone Animation を持つ Skinned Mesh Object を④で選択した場合のみ、このセレクタが表示されます。
Bone Animation をキーに含ませることができます。
振る舞いについては、[--modifier]といった書式の修飾子を選択します。 -
Bone Animation を持つ Skinned Mesh Object を④で選択した場合のみ、このセレクタが表示されます。
⑦で選択した Bone Animation の影響の重み(Weight)を設定します。 - 選択中のオブジェクトの移動/回転のキーを選択中 Step に登録します。
- 選択中のオブジェクトの移動/回転のキーを選択中 Step から削除します。
プレビュー再生パネル
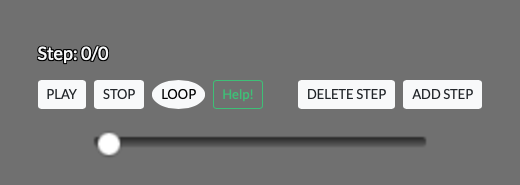
①
②
③
④
⑤
⑥
⑦
- 選択中の Step / 選択中の Action の全 Step
- プレビューをスタートします。
- プレビューを終了します。
- プレビューにループをセットします。
- 選択中の Step を削除します。
- 選択中の Step の次に新規 Step を挿入します。
- 選択中の Step を表しています。
パラメーター入力パネル
各オブジェクトの回転/移動はマウスや指のドラッグ/スワイプで動かすことができますが、
正確な動きを設定する場合、非常に困難です。
このパネルでパラメーター入力を行うと操作性が高まります。
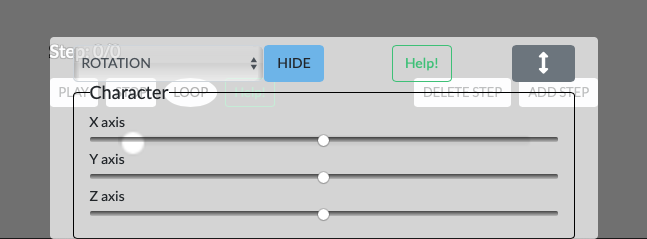
①
②
③
④
⑤
⑥
⑦
-
回転/移動を切り替えます。
- ROTATION
- POSITION
- オブジェクト単位で表示/非表示を切り替え、その状態をキーに含めることができます。
- [パラメーター入力パネル]の表示/非表示。
- 選択中のオブジェクト名を表示。
- X軸方向の値をパラメータ入力します。
- Y軸方向の値をパラメータ入力します。
- Z軸方向の値をパラメータ入力します。