Script Editor
Configuration
コンフィグ
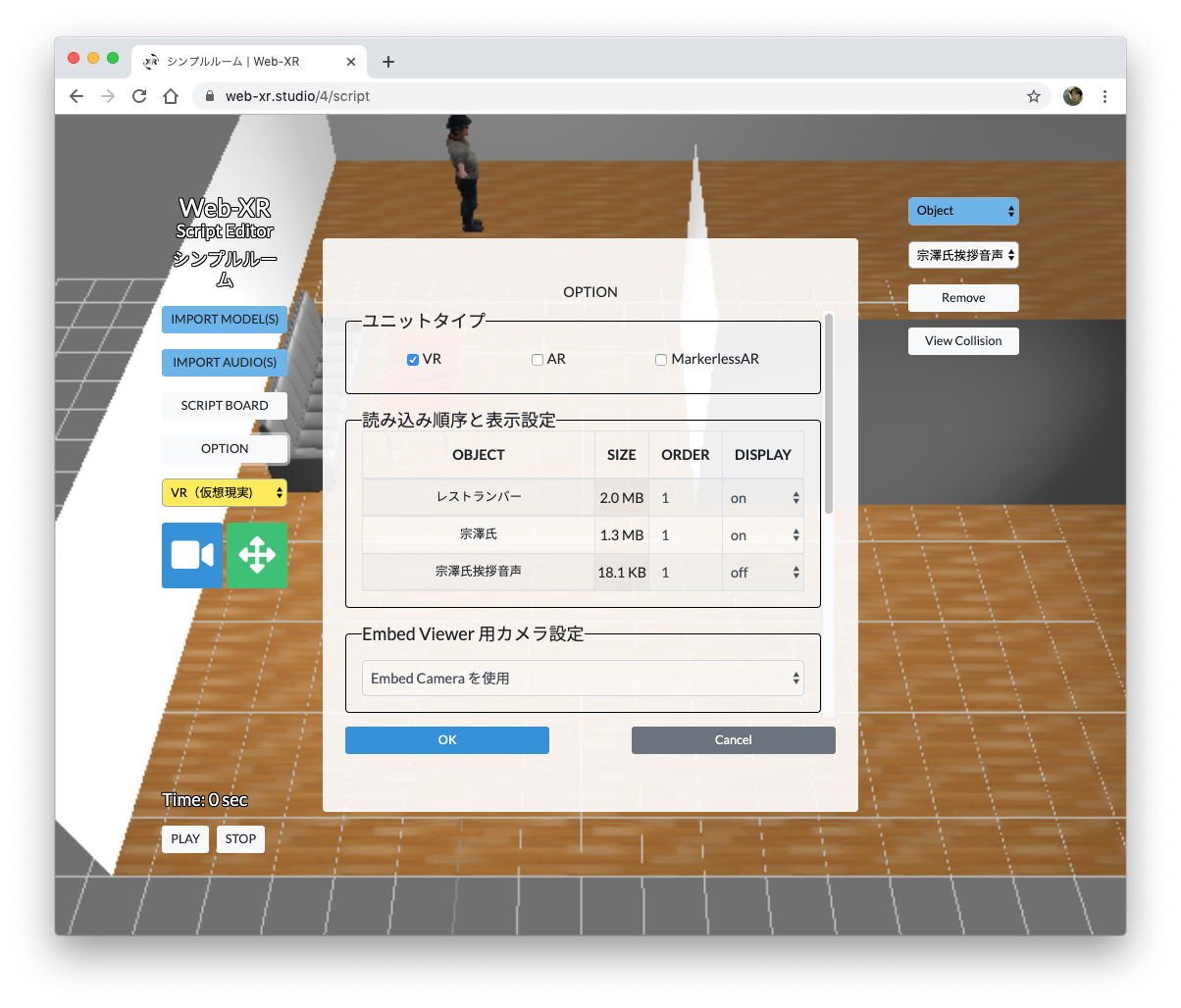
[Config]ウィンドウは比較的長いウィンドウです。
スクロールバーでスクロールしていけば、様々な設定項目を確認できます。
- ユニットタイプ
- 読み込み順序と表示設定
- Embed Viewer 用カメラ設定
- キーパッド表示設定
- タイムアウト設定
- ピック設定
ユニットタイプ
XR Studio Viewer の種類を選択します。
複数選択可能です。つまり、ARでありながらVRでも表示ということが可能です。
- VR
- AR
- MarkerlessAR
注:開発中
背景設定
このオプションでは、シーンの背景設定を行います。
| COLOR |
|---|
| 背景色 |
| Status | Near(m) | Far(m) |
|---|---|---|
|
フォグ適応の場合のフォグ発生最近距離(メートル単位) | フォグ適応の場合のフォグ発生最遠距離(メートル単位) |
読み込み順序と表示設定
このオプションでは、読み込み順序とアニメ表現についての設定を行います。
左上のセレクトボックスから[環境マップ][Outline(アニメ調表示)]を選択することで拡張表現が可能です。
| OBJECT | SIZE | ORDER | ENV Map | TOON |
|---|---|---|---|---|
| オブジェクト名 | データサイズ | 読み込み順序 (数字が少ない順で読み込まれます) |
Toon Shader の活性/非活性 |
環境マップ
環境マップを選択すると環境マップをサポートします。
環境マップとは、擬似鏡面表現を行う処理です。本物の物理・光学シミュレーションではなく、事前に用意された画像を
ポリゴン面の向きに応じて一定法則で位置表示することにより、鏡面のように見せる技術であり、メタリックな質感が必要な際、利用します。
環境マップを選択するとセレクタの右横に[ENV Mapping]という青いボタンが表示されます。
押下すると設定モーダルが表示されます。
All Parts
環境マップのベースとなる設定です。鏡面画像の選択および質感設定。
| envMap | color | specular | shininess | reflectivity | combine |
|---|---|---|---|---|---|
| 鏡面画像を選択します | ベースカラーの入力 | 反射光色の入力 | 反射強度の入力 | 鏡面強度の入力 | 鏡面画像とのブレンド方式の選択 |
Modifiers
3Dツールでの作成時にモデルを構成するオブジェクトに名前をつけられます。
このModifiesで提供される Modifier 修飾文字列をオブジェクト名に追加していただくと、
意図したオブジェクトに意図した環境マップ表現を適応できます。
また、掲題 Modifiers の右横の緑の[ADD]ボタンの押下で Modifier の数を増やせます。
| modifier | color | specular | shininess | reflectivity | combine |
|---|---|---|---|---|---|
| modifier 修飾文字列です。 これをオブジェクト名に追加してください。 例:metalBox--env-1 |
ベースカラーの入力 | 反射光色の入力 | 反射強度の入力 | 鏡面強度の入力 | 鏡面画像とのブレンド方式の選択 |
Outline (アニメ調表示)
Outline (アニメ調表示) を選択するとアニメ調表示の設定フォームが追加表示されます。
アニメ調表示とは、Toon Shader というグローシェイド部分をかっちりと塗り分けるシェーダーの表現と
オブジェクトの境界部分エッジに線を引く表現を組み合わせたセルアニメのような表示をする機能です。
| COLOR | THICKNESS | ALPHA |
|---|---|---|
| 線の色 | 線の太さ | 線の透明度 |
この Outline (アニメ調表示) を選択するとシーンの中にある全てのオブジェクトおよび子オブジェクトにエッジ線が表示されます。
しかしながら、エッジ線を一律に表示させたくない場合もあります。
例としては、メガネをかけた人物モデルを思い浮かべてください。人物全体に引かれているエッジ線をメガネにも適応させると太すぎるという状態になります。
つまり、この場合、メガネには線を表示させないという手続きが必要になります。
--noline
3Dツールでモデル作成時のモデル名にモデファイア(修飾子)--noline と命名してください。
メガネのモデルであれば megane--noline というイメージです。この --noline モデファイアが付加されているモデルに対してはエッジ線処理がスキップされた形で表示されます。
キーパッド表示設定
ゲームコンソールのようなキーパッドをViewer画面内に表示させます。
Script Board で、Key Code をアサインすることで、
アクションや音声を発動させるといった設定を構築します。
キーパッドは VR Viewer では使用できません。
- 非表示
Viewer画面にキーパッドを表示しません。 - 常に表示
Viewer画面にキーパッドを表示します。利用者はオン/オフの切り替えはできません。 - [KeyPad]ボタンによる表示制御
Viewer画面の右上に[KeyPad]ボタンを表示します。このボタンをクリックしてキーバッドを使用します。
Walker Collision 設定
Walker 自身のコリジョンスケールを調整します。
通常はデフォルトのままで問題ありませんが、極端に狭い空間や極端に広い空間が対象の場合に調整します。
ピック設定
画面内のオブジェクトをクリックするとオブジェクトを選択できます。
これをピックと呼びます。
通常は、Staging Model をピックしないようになっています。
[Staging Model も含めてピックする。]にチェックを入れておくと Staging Model も含めてピックします。
この設定は保存されません。