Performing Editor
Sub Step
In the case of the above main step, if all the movements that form the pose are not completed, it will not move to the next step.
In other words, you can't make movements between steps.
Sub-steps support the auxiliary movement between steps.
For example, in the case of walking animation, the pose with the right foot out (first step) and the pose with the left foot out (second step)
It looks like walking if looped, but is it a little slippery? Do you have a feeling of dynamism?
That's right. The animation that the legs intersect in the first and second steps is not enough.
The impression can be changed by moving the whole body (parent route) up and down a little during the loop animation.
However, if you make the 1.5th step that raises the Y-axis position of the parent route as the main step, the animation of the 1.5th step that the body goes up
Until it's done, the foot crossing animation will stop.
What can handle such a situation is a substep.
Pose creation
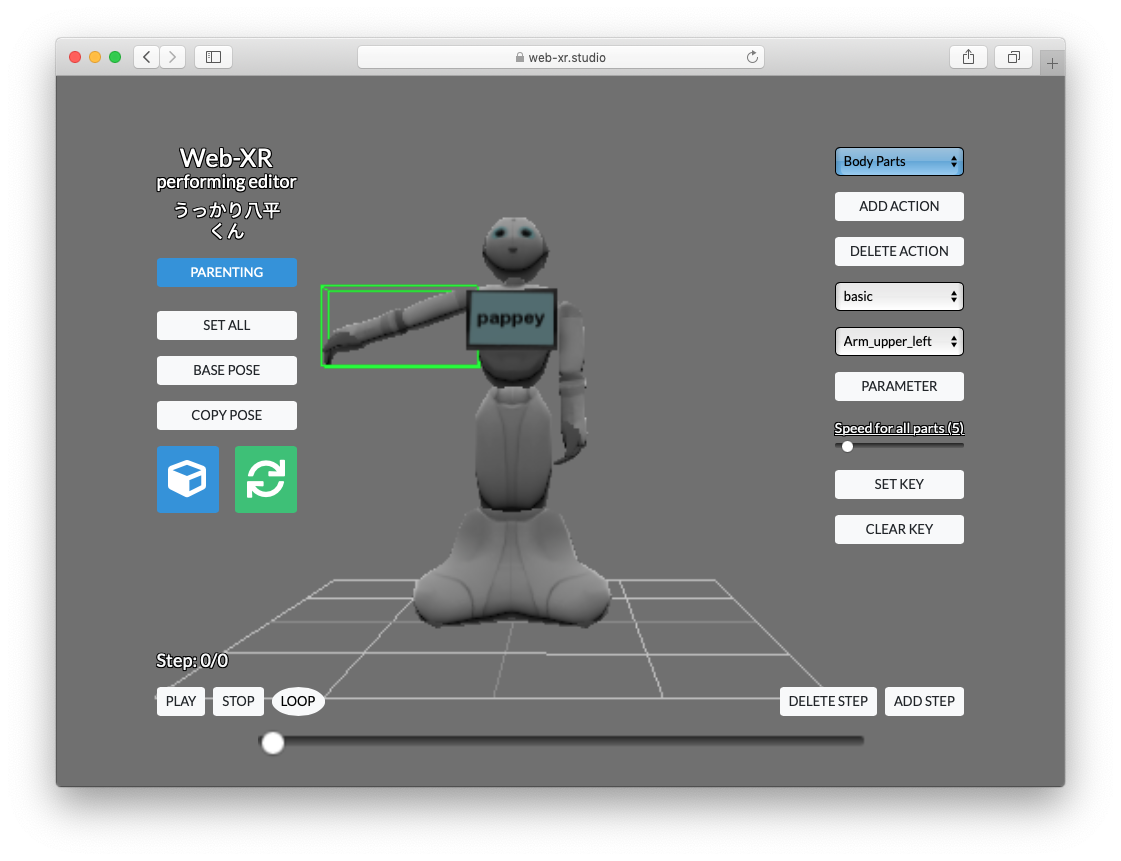
This example is creating a pose that raises the right arm.
- Create a new action from [Add Action].
- Make sure the Action you created is selected.
- Confirm that the operation target is the box icon (object) instead of the camera icon (scene).
- Make sure the operation method is rotating instead of moving.
- Pick and select the right arm upper arm.
- Drag the screen to rotate the right arm and upper arm
Y direction left drag: Y axis rotation
X direction left drag: X axis rotation
Y direction right drag: Z axis rotation - Set the rate of change. The larger the number, the faster the change.
- Click [SET KEY].
This will create a key with the right arm raised to 0step. - Open the select box and check if the right arm upper arm (Arm_upper_left) is keyed.
Check the key is pressed in the select box
A [◊] mark is displayed on the part object that is keyed.